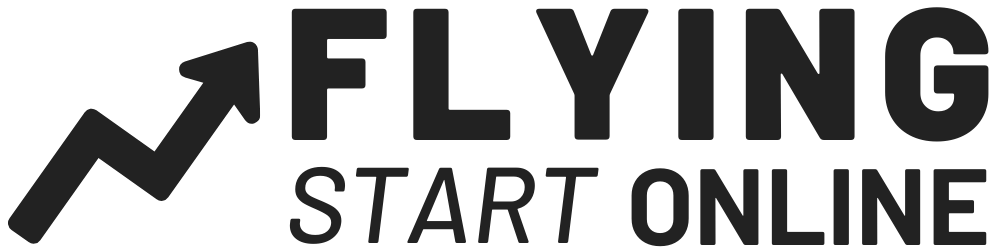Welcome to Day #4 of the First Sale Sprint Challenge!
First things first, if you haven’t started with Shopify, you’ll want to by clicking here.
This week we’re building a profitable Shopify store from the ground up!
Only it’s not our store. We are building this store for one of our students.
Today we cover the first steps you’ll need to take in order to be successful with Shopify and drop shipping.
Follow along as Rito simplifies the setup process right before your eyes:
Today we official launch Nigel’s store and are covering Facebook ads!
We will be driving our initial traffic to UrbanSigma.com
Definitely take notes and follow along as we walk you through the exact process we use on our own stores.
Many of you are still struggling to get your first sales, and traffic is one of the main things holding back.
And it’s not just any traffic. you want to drive traffic that converts.
This post should help you solve the issue.
If you haven’t yet setup a FB page, quickly do so now:
Create Your FB Page & Connect To Shopify
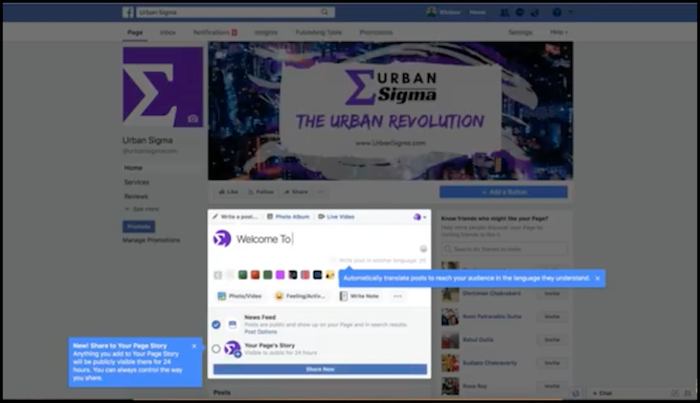
Head over to Facebook’s Page Creator and select create “Brand or Product” and for the category choose “Website.” Select “Connect Page.”
Login to your Shopify dashboard and click “settings” in the lower left-hand corner. Now select “Sales Channels” and then choose “Facebook” since we’ll be using it to promote. From the next page, click “Connect Account” and follow the prompts and connect your Facebook (FB) page.
You should have already created a logo using Canva, and you can upload it as your FB Page Profile picture now.
Again, using Canva, you can create your Facebook cover photo as well. Canva has templates in the correct size and format for FB, all you need to do is customize them for your own brand.
Install Your Facebook Pixel
![]()
In order to complete this step, you’ll need to open a Facebook Business Account (free).
A Facebook pixel is a tiny image you install on your website to allow FB ad tracking of clicks and conversions.
If you have not yet installed your pixel, do so now…
Here’s how:
Step 1. Create a Facebook pixel
- Go to your “Pixels” tab in Ads Manager.
- Click “Create a Pixel.”
- Now select, “Create.”
Step 2. Add the Facebook pixel to your Shopify Account
- Return to the “Pixels” section in Ads Manager.
- Click “Set Up Pixel”.
- Select “Use an Integration or Tag Manager.”
- Choose “Shopify.”
- Select “Enter your pixel ID.”
- Copy your pixel ID.
- Go to your Shopify admin panel.
- Paste your pixel ID in the Facebook pixel section.
- Click “Save”
Step 3. Enable Facebook Checkout
- Log in to Shopify
- Click the + symbol next to Sales channels in the Shopify admin.
- Select “Learn more next to the Facebook channel.”
- Now click “Add channel.”
- Choose “Facebook from your Shopify admin.”
- Click “Get started”.
- Select “Connect account”.
Allow Shopify to connect with your business’s Facebook Page and Facebook will verify your account information. After your account’s verified, you can enable Facebook checkout using your Shopify admin.
Setting Up Your First Facebook Ads
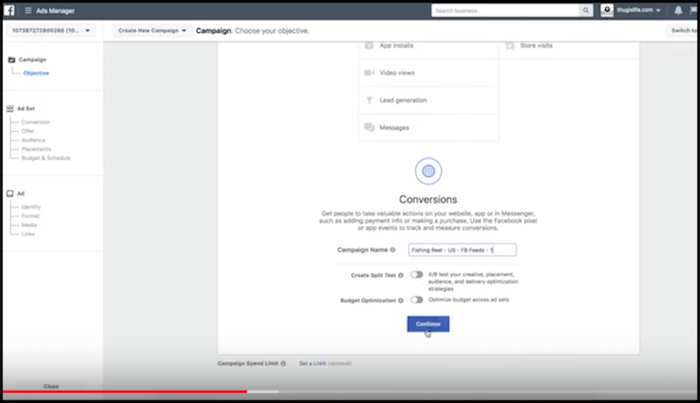
The first objective we need to tackle is conversions.
From the Facebook Ads Manager dashboard, click “Create Ad” and perform the following:
- On the screen that appears, select “Conversions”
- You’ll now be presented with an opportunity to name your product. Implement the naming structure I mentioned above. Here’s an example based on a fishing reel Nigel is selling on UrbanSigma:“(Conversions) Fishing Reel – US – FB Feeds – 1″
- Click “Continue”
- You’ll be asked for an adset name on the top of the next page. Paste the campaign name you just created.
- Now, underneath where it says, “Conversion” click “Website” and scroll to “Purchase.”
- Scroll down to ‘Audience’ and select “United States” and then scroll to set the ages to 23 to 65 and leave the gender option set to all.
- Underneath ‘Detailed Targeting’ be sure to uncheck “Expand interests when it may increase conversions at a lower cost per conversion.”
- From within the same section and under ‘Detailed Targeting’ enter your specific target customer. You’ll also want to click “Narrow Audience” and enter the relevant product type. So if you’re selling a cat bet, You’d type “Cat Products.”
- Scroll to ‘Placements’ and just underneath, click “Edit Placements” and remove Instagram, Audience Network and Messenger. The only placement items that should be checked is “Feeds” and “Mobile and Desktop.”
Note: You won’t be able to see the potential audience reach if only “mobile” is selected.
Now we will scroll down to “Budget & Schedule” and set it to “Daily” and keep the amount between $5-$10.
Underneath this, you’ll see an option that says, “Conversion Window,” set it to “7 days click or 1 day view.”
And just underneath this you should see, “Bidding Strategy,” keep it set to “Low cost.”
Now scroll back up the page until you see “Detailed Targeting.”
In our case of the Fishing Reel, we will use the keyword, “Fishing Reel.”
This brings up a potential reach of 5 million people, so we are going to narrow our audience just underneath by targeting “Engaged Shoppers.”
We will narrow with the term “Fishing” and then we will narrow further with “Fishing Reel,” which brings the potential audience reach to 490,000.
We tend to do best when our potential audience is 100,000 to 200,000 people.
Create Your First Slideshow Ad
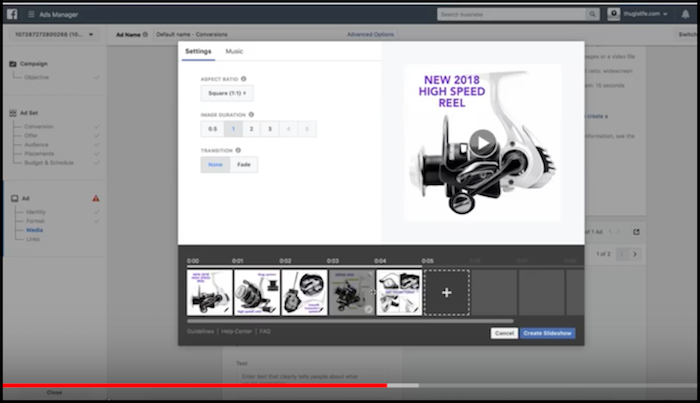
Slideshow ads have done very well for us.
Creating a slideshow ad for Facebook from multiple images or a video by using ad creation is easy. You’re already in the right place to create your slideshow ad, but we’ll cover the entire process from scratch just to recap:
- Go to Ads Manager.
- Choose your objective. Slideshow is available for all objectives except “Post Engagement.” To run your slideshow ad on Instagram too, always choose “Traffic,” “Conversions,” “App installs” or “Video views.”
- Add your targeting, budget and scheduling information. Click “Continue.”
- In the “Format” section, click “Slideshow.”
- Click the “Create Slideshow” button below.
- In the popup, upload 3–10 images or a video asset to transform into a slideshow.
- Set an “Image Duration” for your ad of up to 50 seconds.
- Set the “Transition to Fade,” if you choose.
- Click “Music” at the top to upload music for a slideshow (supported formats: WAV, MP3, M4A, FLAC and OGG). You must have all legal rights necessary to use the song. Usually this means you licensed the song for use with your slideshow, or own the rights to it.If you only bought or downloaded a song or album, that generally means you can’t use it in a slideshow. Learn more about copyright here. If you don’t have an audio track, there is a range of music to choose from in the Slideshow tool.
- Click
 on each of your photos if you’d like to add text. An Edit Photopopup will appear where you can enter a caption, choosing the font, size and positioning. Click “Save.”
on each of your photos if you’d like to add text. An Edit Photopopup will appear where you can enter a caption, choosing the font, size and positioning. Click “Save.” - Click “Create Slideshow” to build your video. Your slideshow will be ready to review in less than 2 minutes.
- Choose the thumbnail for your slideshow ad. This is the image you choose to show before the video starts and when it is finished. This has a big impact on how people respond to your ad.
- You can choose to add Video Captions; a good option for people watching with sound off.
- Choose the Page you’ll be promoting.
- Finally, enter the text and links you want to show in the ad and any call to action buttons that may be available.
That’s it for this aspect, click “Continue.”
That’ll do it for Day 4 of the First Sale Sprint – Well done!
Questions, comments or just want to say hi? We love hearing from you below.
Success by choice, not by chance,
-David Aston
P.S.
If you’re not kept in the loop via our #Bizathon list be sure to sign up today.
P.P.S. Click here for Day 5!