Welcome back to Flying Start Online!
Last month We Scaled A Shopify Business To $1,000 Per Day.
If you’re new to FSO we build businesses from scratch every 30 days…
This month we’ll document our journey to sustaining $30k a month.
Enjoy the video as Rito reveals Stage 1 of our 2018 FB Ads Gameplan:
If you’ve never made a Shopify sale by running ads on Facebook, you’re in the correct place.
We’ve spent thousands of dollars on FB ads over the past four months.
And perfecting our strategy has been the goal since day 1.
By the time you finish this post, you’ll know enough to get started today.
Remember, Facebook advertising is only complicated if you make it so.
If you want sales on your Shopify store, running ads on Facebook is a great place to get traffic.
Let’s get started…
Ads On Facebook Stage #1
Follow the following instructions in order.
After each step, perform the task prior to moving on to the next step.
Step #1 – Create A Facebook Business Account
The first thing you’ll need to do is create a Facebook Business Account.
Here’s how:
- Visit Business.Facebook.com
- Click “Create Account” and follow the prompts.
Once your account is created you’ll be taken to your business manager dashboard.
Step #2 – Create A New Ad Account
From here you’ll want to click “Business Settings” and then “Ad Accounts” on the left sidebar.
Immediately after that, look to the top left of the page and click “Add New Ad Account” then scroll to “Create New Ad Account.”
You’ll be asked to complete some basic info and settings.
Since the majority of your initial traffic will be from the United States, be sure to set your time zone to GMT-5 or GMT-8 which is Eastern Daylight Time and Pacific Daylight Time respectively for the U.S.
Once you create your new ad account, click “View Payment Methods” from the following page.
Now setup your preferred method of payment – you won’t be able to drive traffic with FB until you do.
Step #3 – Create A Facebook Page For Your Store
Every business needs a corresponding Facebook page.
This is especially true for businesses running ads on Facebook.
Here’s how to create a Facebook page for your business:
- From within the Facebook Business settings page, click “Pages”
- Click “Add New Page” from the top right of screen
- Now follow the prompts to create a page for your Shopify Store
- Be sure to choose “Website” when asked about the business category
Once you’ve created your Facebook page be sure to add a profile & timeline image.
The profile image size is 180×180 pixels.
And the Timeline cover image size is 851×315 pixels.
You can quickly & easily create both of these graphics yourself with Canva (it’s FREE).
Step #4 – Setup Your Facebook Page
Often times, the first place people check on business integrity is Facebook.
If a prospect finds your Facebook page, but it’s bare, with minimal to know activity, they’ll likely get spooked and not purchase anything from you.
Fill out all of the basic info, and add a series of initial posts to your FB page.
If you don’t have anything useful to share, just add a post for each of the products you’re currently selling you your Shopify store.
This will show that you’re at least active, even if you don’t have a large following yet.
Use our Common Panda Facebook Page for inspiration.
Step #5 – Create & Install A Facebook Pixel For Your Store
After handling your basic business account settings, now you’ll create and install your Facebook pixel.
This pixel is how Facebook will track data about your website visitors to better target your ads.
And this is how you do it:
- Open the Facebook Business Account page you just created
- Click the icon that looks like 3 horizontal bars on the upper left of that page
- Now scroll to the bottom of the following page and select “All Tools”
- Looks for “Events Manager” and click, “Pixels” just below it
- Click “Create New Pixel” on the next page
- Underneath “Integration Options” select, “Shopify”
- Now copy the Pixel ID that’s generated and paste it into Shopify
The pixel will go inside your Shopify Store.
Just open your Shopify dashboard, click, “Online Store” then select “Preferences.”
You’ll see “Facebook Pixel ID” toward the middle-right portion of the screen.
This is where you’ll paste your pixel ID.
Step #6 – Ensure Pixel Installation Was A Success
The final step for today is to ensure the Facebook pixel has been installed correctly.
Simply install the Google Chrome Extension called “Pixel Helper.”
Visit any page on your store to see if the pixel is functioning properly.
You’ve already accomplished a lot!
Stage 1 is now complete!
Stay tuned for Stage 2.
That’ll do it for Episode 18 – Great work!
Questions, comments or just want to say hi?
We love hearing from you in the comments below!
Success by choice, not by chance,
-David Aston
P.S.
If you’re not kept in the loop via our #Bizathon definitely sign up today.
P.P.S. Click here for Episode 19!
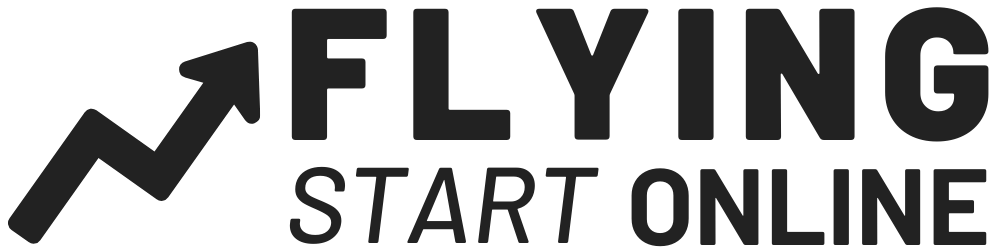

Hello Rito,
First of all, I want to tell you that I have never seen an Online Marketer like you who just shares his own blueprint of success to everyone & literally not even charging a single penny for anything.
Hats off to you man, you are a great human being.
Now lets come to the point, I want to know that if I host my main domain (myshop.com) into Bluehost or any other provider so that I can run a dedicated WordPress blog as well as my official email id related to that particular store over there.
& then I create some subdomains for dedicated countries as for example us.mystore.com | in.myshop.com | uk.myshop.com to run same brand’s stores for different countries.
Is that a good idea? what advantages & disadvantages I might have to face if I follow this strategy. Please give me your suggestion regarding this.
I will be waiting for your answer.
Cheers!
Wasim
Thanks Wasim. The only drawback is you’ll have to manage multiple Shopify stores. Each subdomain will need to be a separate Shopify store.