Last month We Built A Profitable Shopify Store From The Groud Up.
If you’re new to FSO we build businesses from scratch every 30 days…
The Bizathon Challenge!
Last month was a huge success, not just for our team, but for many.
Because of this, we’re continuing with Shopify as the focus for Bizathon4.
This month we’ll scale our Shopify income by utilizing pro-level tactics.
Enjoy the video as we cover Part 3 of this Rookie to Pro Shopify Tutorial:
Today we continue with the series theme of “Getting Your First Sale.”
We’ll be covering something many get confused about – Facebook Advertising!
In the first episode we focused on Setting Up Your Store.
The second episode was all about Choosing Winning Products.
Now we’ll show you exactly what to do once you’ve found winning (Converting) products to promote.
Finding great products means nothing if you don’t have traffic flowing to them. No traffic, no sales.
Let’s change that.
First things first…
Open A Facebook Business Account
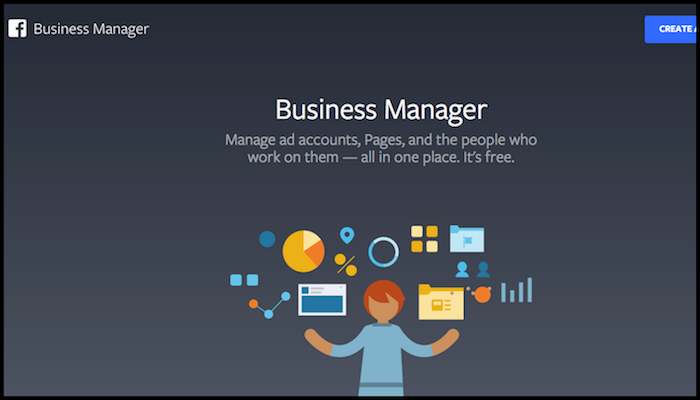
Before you do anything else, you’ll need to get yourself a Business Manager Account on Facebook.
Here’s how:
- Visit Business.Facebook.com
- Click “Create Account” and follow the prompts.
Once your account is created you’ll be taken to your business manager dashboard.
From here you’ll want to click “Business Settings” and then “Ad Accounts” on the left sidebar.
Immediately after that, look to the top left of the page and click “Add New Ad Account” then scroll to “Create New Ad Account.”
You’ll be prompted to fill out some basic settings, just be sure to set your time zone to GMT-5 or GMT-8 which is Eastern Daylight Time and Pacific Daylight Time for the United States.
Once you create your new ad account, the final thing you’ll need to do on the next page is click “View Payment Methods.” Now setup your preferred method of payment.
Boom! Business Manager Account Created.
Install Your First Facebook Pixel
![]()
After getting your business account setup, it’s time to create and install your first Facebook pixel.
This pixel is how Facebook will track data about your website to better target your ads.
And this is how you’ll acquire it:
- Open the Facebook account page you created
- Click the icon that looks like 3 horizontal bars on the upper left of that page
- Now scroll to the bottom of the following page and select “All Tools”
- Looks for “Events Manager” and click, “Pixels” just below it
- Click “Create New Pixel” on the next page
- Underneath “Integration Options” select, “Shopify”
- Now copy the Pixel ID that’s generated and paste it into Shopify
The pixel will go inside your Shopify Store.
Just open your Shopify dashboard, click, “Online Store” and then select “Preferences.”
You’ll see “Facebook Pixel ID” toward the middle-right portion of your screen.
This is where you’ll want to paste your pixel ID.
Make A Facebook Page For Your Shopify Store
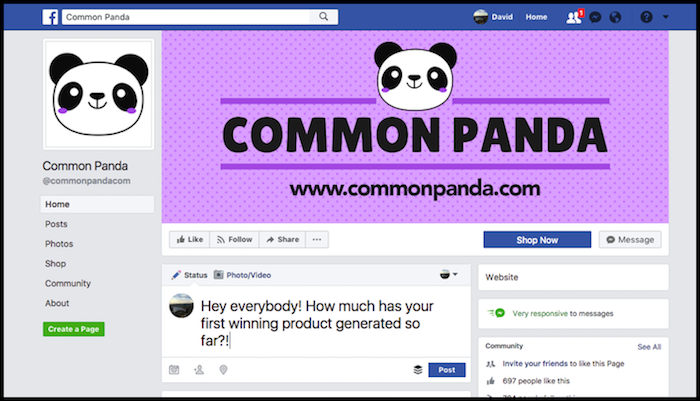
Every business should already have a corresponding Facebook page.
This is especially true for businesses using Facebook Ads.
Here’s how to create a Facebook page for your business:
- From within the Facebook Business settings page, click “Pages”
- Click “Add New Page” from the top right of screen
- Now follow the prompts to create a page for your Shopify Store
- Be sure to choose “Website” when asked about the business category
Once you’ve created your Facebook page be sure to add a profile image and create a timeline image corresponding to your specific store as well,
The logo size is 180×180 pixels. And the Timeline cover image size is 851×315 pixels.
You can easily create both of these graphics yourself, using Canva. Keep it simple.
Create Dark Posts To Promote
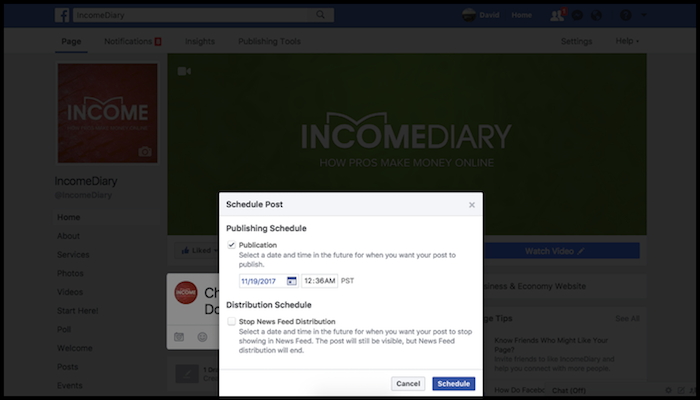
Since we’ve already created a business account and setup our Facebook page, it’s time to build some “dark” posts to use as advertisements.
We refer to them as dark because they won’t actually be visible on our Facebook page.
Instead of clicking “Publish” after writing your post, you’ll click the arrow next to it and schedule the post for 6 months in the future.
You should have already Identifed an initial 15 winning products to test with Facebook.
We will be creating one ad per product with a daily ad spend of $20 for each.
Be sure to check out our Facebook Copywriting Guide here.
After you schedule your post, it will now be stored within “Publishing Tools.”
Just click “Publishing Tools” from the top right of your Facebook page and then click “Scheduled Posts” on the left sidebar.
Build Your First Facebook Ads
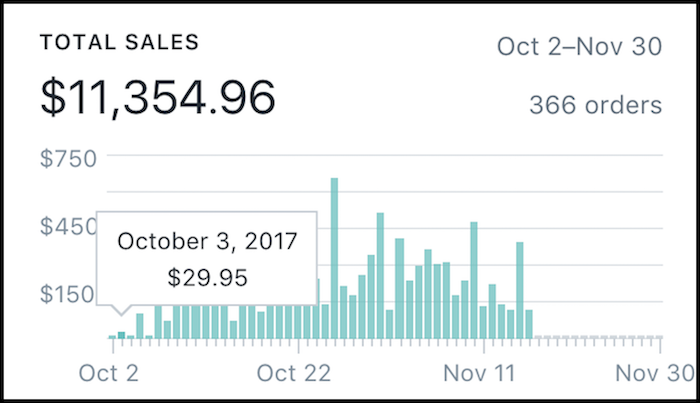
These campaigns are for testing, so the amount you spend on each ad can be smaller.
Don’t get emotionally involved with these ads.
If something isn’t working, close it down. If something is working, scale it up.
Be Very Specific With Your Ad Set Names
Because we’re running multiple ad sets, the naming structure is critical.
Here’s how to name your ad sets:
- Start with the Objective (Conversions, Clicks etc)
- Product Name
- Country Code (US, UK, CN etc)
- Placement (FB Feeds, Pages, Posts, Messenger etc)
- Custom Audiences (people who have taken an action already)
- Finally, number each ad.
Keep things simple by targeting one country per ad.
Launch Your First Ads
The first objective is conversions.
From the Facebook Ads Manager dashboard, click “Create Ad” and do the following:
- Select “Conversions”
- Implement the naming structure I mentioned above. Here’s an example from a shark bed we sell:“(Conversions) Sharkbed – US – FB Feeds – 1″
- Click “Continue”
- Now paste the campaign name you just created
- Underneath where it says, “Conversion” click “Website” and scroll to “Purchase”
- Scroll down to ‘Audience’ and select “United States”
- Ucheck “Expand interests when it may increase conversions at a lower cost”
- From within the same section and under ‘Detailed Targeting’ enter your specific target customer. You’ll want to click “Narrow Audience” and enter the relevant product type. So if you’re selling a cat bed, You’d type “Cat Products”, “Cat Lovers,” and “Cat Lady”
- Click “Edit Placements” and remove Instagram, Audience Network and Messenger. The only placement item that should be check is “Feeds.”
- Scroll down to “Budget & Schedule” and set it to “Daily” and keep the amount between $1o-$20.
Now set your ad start date to first thing the following day for your target market.
If you start your ads at the end of the day, Facebook spend the daily budget as quickly as possible which wastes conversions.
That’s it for this aspect, click “Continue.”
From the following page, you’ll want to select “Use Existing Post.” We already created our ad content via scheduled posts, simply select one now.
Under “Page & Post” select your Store’s Facebook page. Scroll just below to “Select A Page Post” and select the product post.
Click the green “Confirm” button at the bottom of the page.
Boom!
Your ad has been submitted for FB review and will soon be live.
That’ll do it for Episode 3 – Great work!
Stay tuned for for Part 4 as we continue with our Rookie to Pro series.
Questions, comments or just want to say hi?
We love hearing from you in the comments section below!
Success by choice, not by chance,
-David Aston
P.S.
If you’re not kept in the loop via our #Bizathon definitely sign up today.
P.P.S. Click here for episode 4!
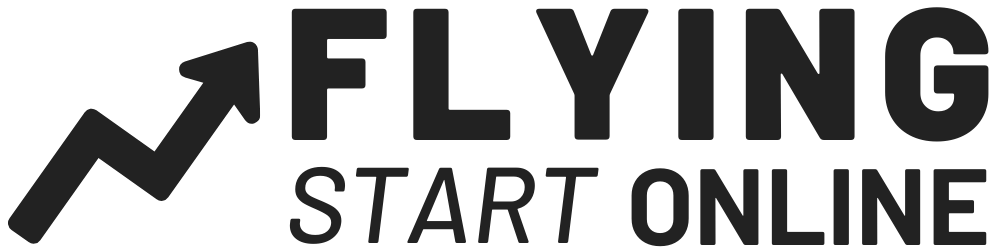
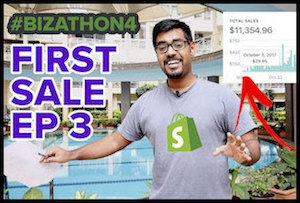
Hello Ritoban!
I followed your Facebook ads steps and they’ve been set up for one day. I can see there are some more traffic driving to my store by 35 visitors, but still no SALES.
What do you suggest I should do. What would be the next steps? Should I do Facebook retargeting according to the video 23 of Bizathon 3?
Please advise!
Let it run for a couple more days. If no sales, then add new products and start new ads.