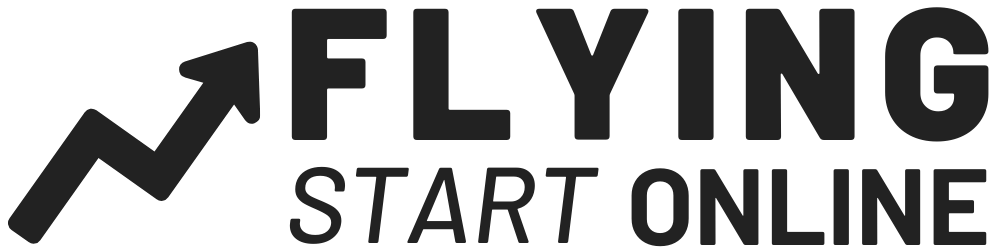Last month We Built A Profitable Shopify Store From The Groud Up.
If you’re new to FSO we build businesses from scratch every 30 days…
The Bizathon Challenge!
Last month was a huge success, not just for our team, but for many following this challenge.
The outpouring of love, support and positivity is humbling and validating.
Because of this, we’re continuing with Shopify as the focus for Bizathon4.
This month we’ll scale our Shopify income by adding new general and niche stores to our business – among other things.
Enjoy our video as we kickoff Part 1 of this month’s Shopify Chronicles:
We are breaking down the Shopify scaling process into chunks.
This series is all about your first sale!
So many people struggle to get the first sale – for various reasons.
But seeing your very first conversion is a huge motivator.
You’re literally creating your own money – legally, with the internet.
After reviewing emails, checking comments and directly interacting with our clients on calls, we’ve noticed a trend.
Although most of our subscribers followed the last Bizathon perfectly, applying every strategy, a vast majority are beginners and still not fully grasping some key concepts.
We noticed the same small problems frequently popping up.
Issues like random logo design, ugly font selections, poor color selections etc, which resulted in people not taking their stores seriously.
That’s totally fine, because this is a learning process and we’re here to help.
Conquer the following Shopify elements before your first of many sales…
Getting Your First Shopify Sale
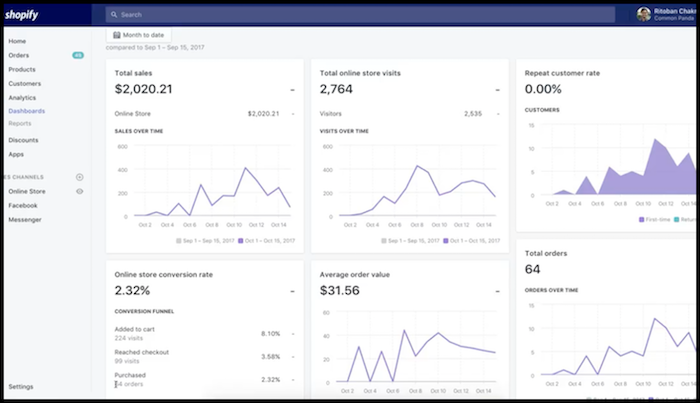
Create a running list of tasks to checkoff prior to driving traffic to your store.
Think about any eCommerce site you’ve recently visited, you knew within seconds if the store was legitimate or not.
The following tips will help ensure your site is and appears legit.
Brandable Store Name
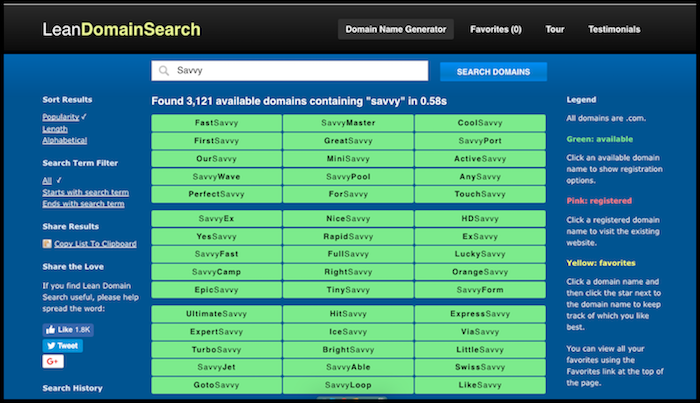
This one sounds simple, but many get it wrong.
When you’re choosing a Shopify store name, use something catchy without actually using the word “store.”
We suggest using LeanDomainSearch to help you come up with something.
Type in your favorite word, animal or color and then choose one of the 10,000 name suggestions that appear.
Once you find a name you resonate with, head over to a domain registrar to get your domain name registered.
We use GoDaddy or NameCheap exclusively.
Color Scheme
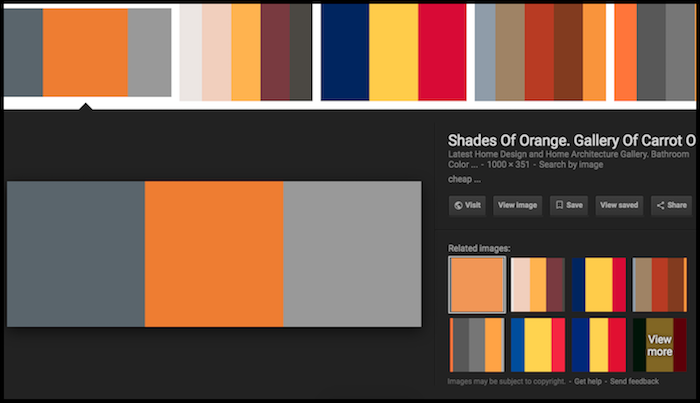
There are several factors to consider when choosing and applying your website colors.
Firstly, choose up to three main colors and stick with them! From Logos to Headlines, remain consistent across your website when it comes to color.
Second, when applying your brand colors, always apply them on a white background.
Third, the only time a color on your website will differ from your overall scheme is when it comes to your “Add to Cart” buttons.
Which should either be Orange, Yellow or Green according to our split tests.
Pricing Structure
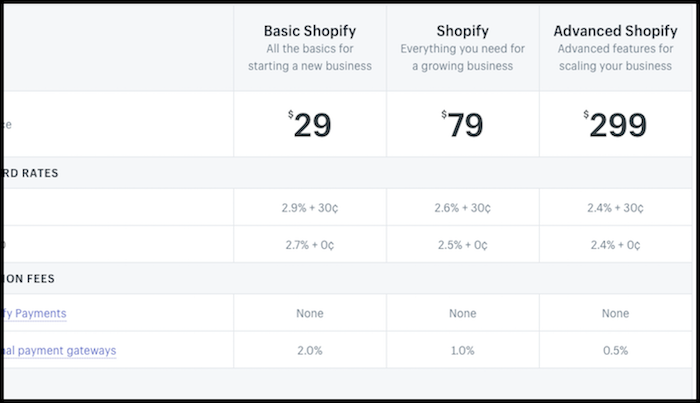
Don’t over complicate this and don’t get fancy.
There are specific pricing structures most global consumers are already accustomed to.
Implement these in order to take advantage of familiarity.
People are used to seeing prices ending in either $.95, $.97 or $.99 or $5, $7, $9 – Your site should be no different.
Free Logo Design
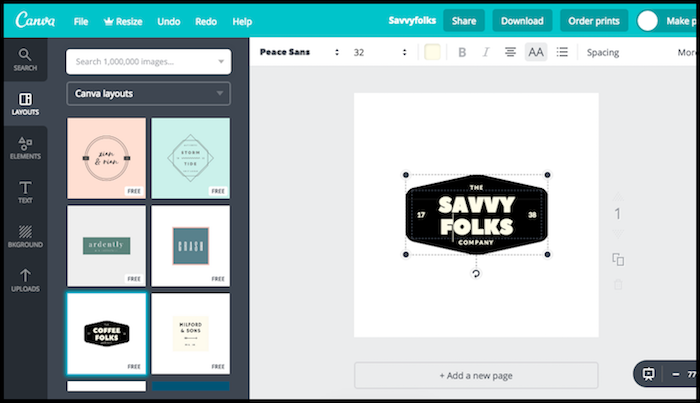
Keep it simple and DO NOT overcomplicate this.
You don’t need to shell out hundreds of dollars for a sharp logo.
When you’re just starting and even if you’re a seasoned vet, Canva is more than sufficient to quickly create a professional Shopify Logo.
Click here to see a tutorial of Canva logo creation.
Website Design
This one is much easier today than most beginners realize.
You no longer need coding skills to have a beautifully designed website.
Everything is already handled for you in the way of themes.
We personally use the Dropship Theme which is a paid theme.
But if your budget doesn’t currently allow for that type of spending there are plenty of sufficient free options available within your Shopify Dashboard.
Here’s how to access them:
- From within your Shopify dashboard click “Themes” on the left sidebar. You’ll see your currently installed theme as well as links to free themes.
- To browse free themes, click “Explore Free Themes” on the middle left of the page.
- “Brooklyn,” “Supply,” and “Venture” are three of the most popular free themes.
Once you choose a theme and install it, you can easily edit nearly every aspect by clicking “Customize Theme.”
Shipping & Billing Settings
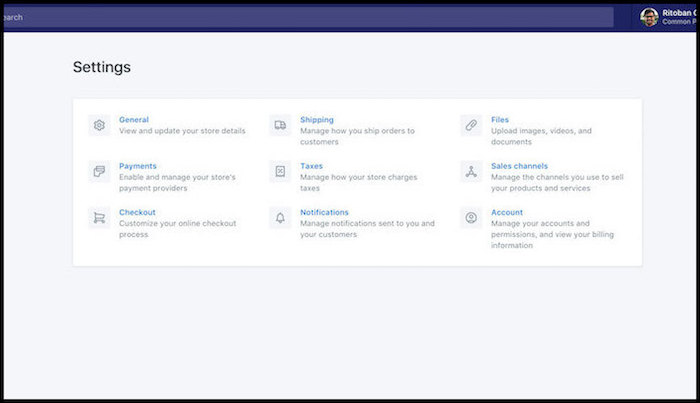
This should realistically be the first thing you do as you store settings are paramount for your customer satisfaction and success moving forward.
Login to your Shopify dashboard and click “settings” in the lower left-hand corner.
You should now see the following:
- General
- Payments
- Checkout
- Shipping
- Taxes
- Notifications
- Files
- Sales Channels
- Account
These are the settings to pay special attention to:
Account – This is where you’ll handle your billing once your Shopify trial is over. You’ll need to make sure there’s an up to date payment method once the trial ends so your site doesn’t experience down time.
Notifications – Shows all of the emails & notifications Shopify sends to customers on your behalf. These are pre-made so you don’t need to edit them unless you want to, in which case, simple click “customize” which is found next to each.
Checkout – This one is very important. Make sure “Customer Accounts Are Disabled” is checked. Now next to “Customer Contacts” select “Customers Can Check Out Using Email.”
Now do the following – continue scrolling to each as you go along:
- Next to ‘form options’ select “Require First & Last Name Only.”
- Under ‘Address line 2’ click “optional.”
- Under ‘Shipping Address’ phone number select “Required When The Customer Check Out.”
- Check “Use the shipping address as the billing address by default.
- Under ‘Ask for permission to send promotional emails to customers from your store,’ click “By default, customer agrees to receive promotional emails.”
- Under ‘After an order has been paid’, check “Do NOT Automatically fulfill any of the orders line items.”
- Under ‘After an order has been fulfilled and paid, check “Automatically archive the order.”
Now scroll down a bit further and locate ‘Refund Policy,’ ‘Privacy Policy’ and ‘Terms of Service’ and click “Generate Sample” for each.
Click “save!”
Sales Channels – From within this setting click “Add sales channel” and then choose “Facebook” since we’ll be using it to promote. From the next page, click “Connect Account” and follow the prompts and connect your Facebook (FB) page.
If you haven’t yet setup a FB page, quickly do so now:
Head over to Facebook’s Page Creator and select create “Brand or Product” and for the category choose “Website.” Select “Connect Page”
Now once again from within the Shopify ‘Sales Channels’ setting, click “Add Sales Channel” and scroll down to “Messenger” and click “Add.” Again, select your FB page from the list on the following screen.
Taxes – This one’s easy. Next to “Tax Settings” check “All taxes are included in my prices.”
Click “Save.”
Payments – After you click the ‘Payments’ link from within Shopify’s settings, and to the right of the ‘Payments’ on the next screen and underneath ‘Accept Credit Cards’, Click “Add A Provider” and make sure “Shopify Payments” is checked.
Click “Continue.”
Stripe is the Shopify default payment method.
Now click “Complete Account Setup” and confirm your personal details on the following page.
Now scroll to ‘PayPal’ and click “Express Checkout.” Now click “Activate.” Enter your PayPal email address and login. This should connect your PayPal account as well.
Shipping – Go through and simply fill out as much of the personal shipping information as you can for now. Since this business is based on drop-shipping, we’ll go more in-depth on this in a future post.
For now, just fill out what you can.
Prominently Display Policy Pages
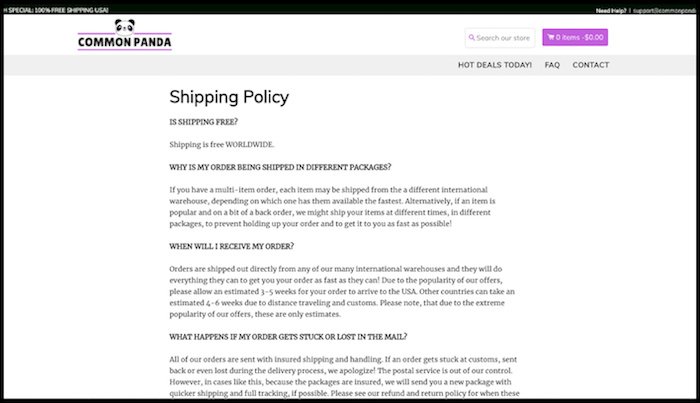
There are certain pages search engines like Google consider a ranking factor when determining website quality.
When it comes to running an e-commerce business, publish the following pages:
Use our examples, but don’t copy word for word – be creative and customize each for your own business.
Here’s how to build new pages for your Shopify Store:
- Login and click “Online Store”
- Click Pages on the left sidebar -> select “Add Page”
- Now name the page accordingly and rinse and repeat.
Now that our pages are created, let’s set up our Shopify Store navigation:
- From within Shopify, click “Navigation” on the left sidebar.
- Click ‘Main Menu’ on the following page.
- Select “Add New Menu” and now add you FAQ & Contact Page by clicking “Link” -> “Pages” and locating the corresponding pages.
- Click “Add” -> “Save Menu.”
We’re keeping this menu simple, you’ll also want to delete the “Home” tab by clicking the trashcan icon next to it.
You still need to setup your footer menu.
The process is very much the same:
- From the left sidebar, click “Navigation” and select “Footer Menu”
- Delete “Search” page on the following screen by clicking the trashcan icon
- Now click “Add Menu Items” and name it “Shipping Policy”
- Click “Link” -> “Pages” -> “Shipping Policy”
- Save
Rinse and repeat this footer menu process for each policy page we mentioned above.
That’ll do it for Episode 1 – Great work!
Stay tuned for for Part 2 as we continue with our Beginner to Pro tutorial.
Questions, comments or just want to say hi?
We love hearing from you in the comments section below!
Success by choice, not by chance,
-David Aston
P.S.
If you’re not kept in the loop via our #Bizathon definitely sign up today.
P.P.S. Click here for episode 2!